Aktuelle Themen
Update Anleitung ab Revolver 8.13
Anmeldeprobleme mit Apple macOS Sequoia 15 Systemen
PDF Download Pfad lässt sich nicht einstellen oder ändern (macOS 15.2 Sequoia)
Firmen & Mandanten & Nummernkreise
PDF-Druckerinstallation (Windows)
Wie installiere ich den TeamViewer Quick Support unter macOS?
Installation und Startprobleme von Apple Rechnern mit ARM-basierten M1, M2, M3 und M4 Prozessoren
SOLO Upgrade auf Revolver ONE 8.13
Daten-Migration ab 8.12.0
E-Rechnung
Allgemeines zu E-Rechnungen, X-Rechnung & ZUGFeRD
Checkliste & Infos zu E-Rechnungen
Grundeinstellungen für E-Rechnungen
Erzeugung und Verarbeitung von E-Rechnungen sind in SOLO nicht möglich.
FAQ E-Rechnung
Technik
E-Rechnungsupdate klappt nicht
Einführung
Überblick
Vorteile
Welche Version ist die richtige?
Design-Modus
Revolver testen
Sprache umstellen
Rückfragen an: Daten des Ansprechpartners im Ausdruck anpassen
Installation
Download und Installation
Was liegt wo?
Freischalt-Code eingeben
Datensicherung am Einzelplatz
Update- und Konvertierungsschema bis 8.12.6
Erste Schritte
Wie lege ich einen Kunden an?
Wie lege ich eine Leistung an?
Wie lege ein Projekt an?
Wie wandele ich ein Projekt in ein Angebot um?
Welche Einstellungen muss ich in jedem Fall vornehmen?
Wie nehme ich Einstellungen im Bereich der Faktura vor?
Wie personalisiere ich meine Zeiterfassung?
Wie stelle ich Nummernkreise ein?
Wie lege ich Buchungskonten an?
Wie stelle ich die richtige Währung ein?
Wie lege ich mein Briefpapier an?
Wie binde ich mein Logo in Revolver ein?
Wie gestalte ich meine Rechnungen?
Wichtige Begriffe
Funktionsbereiche
Oberfläche
Organizer
CRM
Projekte
Artikel
Faktura
Artikel und Leistungen
Einkauf
Verkauf - was muss ich darüber wissen?
Zahlungen
Stornorechnung, Korrekturrechnung oder Gutschrift
Reports (Auswertungen)
Reports Firma
Verkaufsprognose
Umsatz & Kosten
Offene Angebote & Aufträge
Entwicklung Umsatz & Kosten
Rohertrag & Deckungsbeitrag
Reports Kunden
Reports Projekte
Übersicht Projekt-Auswertung
Projekt-Auswertung
Projekt-Auswertung (gruppiert)
Tätigkeitsnachweis
Tätigkeitsnachweis (Detailansicht)
Offene Teilschritte
Status-Liste
Soll-Ist-Vergleich Stunden sortiert
Reports Finanzen
Offene Rechnungen
Offene Posten Kunden
Offene Poste Lieferanten
Liquiditäts-Entwicklung
Kassenbuch
Mahnvorschlag
Zahlungsvorschläge
Zahlungsvorschlag mit Skonto
Reports Weitere
Reports Einkauf
Reports Mitarbeiter
Filter-Einstellungen
Report - Übersicht in Revolver 8.x.x
Grundfunktionen
EPC & Schweizer QR-Code
Arbeiten mit Projekten
Projekt-Grundlagen
Projekte – was muss ich darüber wissen?
Über Projekte und Ordner
Die Projektliste
Teilschritte
Zeiterfassung
Wie erfasse ich meine Zeit über die Listenfunktion?
Wie erfasse ich meine Zeit über die Konsole?
Wie erfasse ich meine Zeit über die Stoppuhr?
Projekt-Workflow
Kontakte knüpfen - Adresse anlegen
Das Interesse ist geweckt - Angebot erstellen
Die Arbeit beginnt - Teilschritte anlegen
Voraussetzungen schaffen - Projekt anlegen
Angebot angenommen – Angebot in Auftragsbestätigung umwandeln
Die Zeit läuft – Zeiten erfassen
Geschafft – Projekt auswerten
Das Beste zum Schluss - Rechnung erstellen
Einstellungen
Persönlich
Allgemein
Buchungskonten
Einführung
Neues Buchungskonto anlegen
Buchungskonto einstellen
Konten bei Kunden, Lieferanten und Leistungen eintragen
Faktura
Zeiterfassung
Rabatte, Aufschläge, Provision
Textbausteine
Wertelisten
Nummernkreise
Währungen
Markierungsfarben
Administration
Design-Modus
Einführung
Listen
Eingabeformulare
Überblick
Neues Eingabeformular erstellen
Eingabeformular duplizieren
Feld zur Datenbank hinzufügen
Feld zum Eingabeformular hinzufügen
Temporäres Funktionsfeld anlegen
Druckmenü bearbeiten
Druckmenü - Druckformulare zuordnen
Druckformulare
Übersicht
Der Druckformular-Editor
Briefpapier anpassen
Firmenlogo einbinden
Eigene Schriftarten verwenden
Unterschriften einbinden
Bereichs-Typen der flexiblen Zone
Seitenumbruch erzwingen
Nicht editierbare Elemente
Ein weiteres Briefpapier erstellen (z.B 2. Mandant)
Einstellungen
Mehrere Elemente auf einmal markieren kopieren oder verschieben
Import und Export
Datenschutz
DSGVO
Allgemeine Informationen
Verfahrensverzeichnis
Technische und Organisatorische Maßnahmen
Auskunftserteilung und Einwilligung
Löschung und Sperrung
GoBD
FAQ
Probleme und Lösungen
Fehlermeldung (Verknüpfung) bei neuen Benutzer anlegen
Aktuelle Feiertage fehlen im Kalender der Zeiterfassung
Verbindung zum Mac-Server (Ventura 13.2.1) bricht ab.
Test-Umgebung im laufenden Server-Betrieb
Wieso muss ich plötzlich einen neuen Administrator anlegen
Daten-Migration (Einzelplatz)
Daten-Migration (Revolver Server bis zur Version 8.8.3)
Falsche Zeiterfassung in Revolver?
Rundungsfehler in der Zeiterfassung?
Abrechnungs Varianten in Revolver 8.x.x
Text-Formatierung mit HTML
Revolver Server Performance, Optimierung, Stabilität
Serienbriefe mit Revolver Office erstellen
Wo ist meine Rechnung? - Dokumente wiederfinden
Dokumente wiederherstellen (mit korrektem Nummernkreis)
Der automatische Re-Login / Anmeldung am Server
Wie arbeite ich mit Mustervorlagen?
Dokumente aus dem Papierkorb holen
Fragen zur Preisen und Lizenzmodell
unveröffentlicht
Probleme und Lösungen
'syntax error' bei PDF (E-Mail) Versand (ab Revolver 8.12.x)
'Permission denied' beim PDF-Versand (ab Revolver 8.12.x)
Fehlermeldung '359:360: syntax error' beim PDF-Mail Versand
ERechnung, XRechnung, XML-Datei leer (ab 8.12.x)
PDF-Fehlermeldung Fehler beim Druck!
PDF-Pfad ändern (Windows)
PDF lässt sich nicht öffnen (Windows)
'Fehler bei der Umbenennung des PDF´s ...'
Fehlermeldung beim PDF-Emailversand (Keine Berechtigung....Zugriffsrechte...)
PDF wird sofort geduckt aber nicht erzeugt, Speicherpfad ändern.
Der Revolver Server (ab 8.12.x) startet nicht richtig
Rechnungspositionen erscheinen nicht im Ausdruck
Fehler beim Speichern des Dokuments: (0)
Die Client Verbindung zum Revolver Server wurde unterbrochen.
Das Revolver Fenster lässt sich nicht verschieben, Standardeinstellungen wiederherstellen
Empfänger E-Mail Adresse in Firma bzw. in der Rechnung hinterlegen (ab Revolver 8.12.x)
Nach Migration (Serverumzug) mit Datenbankwiederherstellung können die Anhänge nicht geöffnet werden (gilt nur ab Revolver Server 8.9.x )
Suchfunktion optimieren
Feiertage der Zeiterfassungskonsole anpassen
Revolver Server Downgrade von Version 8.12.x auf 8.11.x
Sonstiges
Feld im Druckformular anpassen (MwSt.)
MwSt. bei Wiederholungsrechnungen
Mehrwertsteuer Absenkung (MwSt.) Einstellungen
Mehrwertsteuerabsenkung und der Datev-Buchhaltungexport
Versionen
- Kategorien
- Installation
- Der Revolver Update-Prozess (bis Revolver 8.8.3)
Der Revolver Update-Prozess (bis Revolver 8.8.3)
Geändert
von Patti Schmidt
Dieser Artikel bezieht sich auf den Update-Prozess der Revolver-Versionen bis Revolver 8.8.3
Falls Sie unsere Hilfe benötigen, können Sie hier Service-Credits erwerben
Vor dem Update
Um das Update von einer alten zu einer neuen Version ohne Probleme durchzuführen, sollten Sie einige Punkte beherzigen.
Vorbereitung
Datensicherung: Erstellen Sie vor dem Update eine Datensicherung mit der alten Version. Warten Sie, bis diese erfolgreich abgeschlossen wurde und die Meldung Datensicherung abgeschlossen erscheint.
Versionsnummern beachten: Revolver Office muss auf allen Clients in der gleichen Versionsnummer wie der Revolver Server Monitor vorliegen. Weisen beide Programme eine unterschiedliche Versions-Nummer auf, kann keine Verbindung zum Server hergestellt werden.
Aktuelle Revolver-Version (8.8.3) laden: Sie finden unsere aktuellen Software-Produkte immer zum Download auf unserer Internetseite. Sind Sie auf der Suche nach einer älteren Version, finden Sie diese in unserem Handbuch unter Ältere Versionen
Neustart des Rechners: Wenn die Datensicherung vollständig ist, beenden Sie die alte Revolver-Version. Wir empfehlen, anschließend den Rechner neu zu starten. So stellen Sie sicher, dass keine alten Prozesse mehr laufen.
Systemvoraussetzungen
Arbeitsspeicher: Je mehr Hauptspeicher, desto besser. 8 GB RAM sollten mindestens vorhanden sein, besser 16 oder mehr.
Prozessor - auch hier gilt: Je mehr Prozessor-Kerne, desto besser. Die Prozessor-Geschwindigkeit ist weniger ausschlaggebend. SSD Festplatten sollten genutzt werden, insbesondere wegen ihrer Schnelligkeit.
Festplatte: Spezielle Server-Festplatten sind empfehlenswert. Insbesondere wegen ihrer Zuverlässigkeit. Idealerweise haben Sie ein RAID-System, um Datenverluste durch Festplatten-Defekte zu vermeiden.
Faustformel für den Platzbedarf der Datenbank:
- ohne E-Mails: 50 MB pro Jahr und Benutzer
- mit E-Mails: 1 bis 3 GB pro Jahr und Benutzer.
Systemvoraussetzungen:
- macOS ab 10.12, Windows 8.1 oder 10 (64-bit)
- Windows Server ab 2012 (64-bit)
Update Revolver Office
Revolver Office ist als Einzelplatz-Installation ein verlässlicher Partner für alle, die ein kleines Büro zu verwalten haben.
Die Datenbank wird bei der Einzelplatz-Installation lokal auf dem Rechner installiert. Revolver greift also auf lokale Daten zurück. Ein Netzwerkzugriff ist über die Einzelplatz-Installation nicht möglich.
Als Client wird gänzlich auf die Installation einer Datenbank verzichtet. Diese liegt nämlich auf dem Server-Rechner. Damit gestaltet sich das Update der Revolver-Clients noch unkomplizierter.
Der Update-Prozess ist dabei genauso einfach, wie die Erst-Installation. Was Sie beachten sollten, erfahren Sie hier.
Update Revolver Office
unter Mac OS X
1. Öffnen Sie den Ordner Download
Mit einem Doppelklick auf die Instalations-Datei („revolver_office_8.X.X_mac.dmg“) öffnet sich die Endbenutzer-Lizenzvereinbarung.
Klicken Sie in diesem Fenster auf den Button Akzeptieren, um fortzufahren.
2. Ein neues Finder-Fenster öffnet sich. Ziehen Sie das Revolver-Icon per Drag & Drop in den Programm-Ordner.
Ein Hinweis-Fenster macht Sie darauf aufmerksam, dass bereits eine Datei mit demselben Namen existiert.
Überschreiben Sie die existierende Programm-Datei mit einem Klick auf den Button Ersetzen.
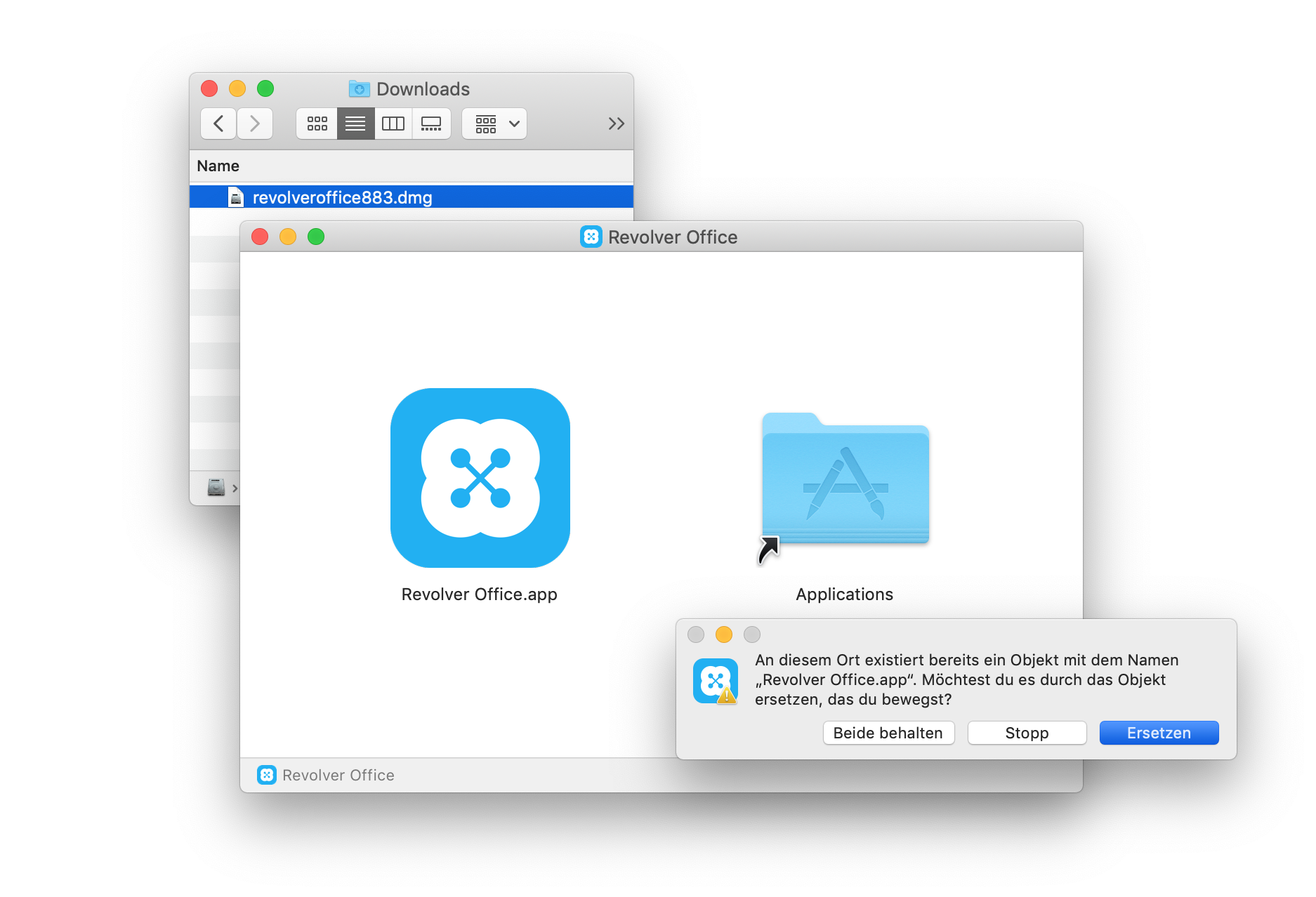
3. Ist die Datei im Programm-Ordner aktualisiert, können Sie Revolver in gewohnter Weise mit einem Doppelklick auf die Programm-Datei oder über das Dock öffnen.
Die Freischalt-Codes werden bei kleineren Updates übernommen und Revolver greift automatisch auf Ihre existierende Datenbank zu (Einzelplatz). Wenn Sie Ihren Freischaltcode neu eingeben müssen, erfahren Sie hier mehr über Freischaltcode eingeben.
Wenn Sie Revolver netzwerkfähig betreiben, müssen Sie Ihre Freischaltcodes am Revolver Server-Monitor eingeben und diesen auch updaten.
unter Windows
1. Öffnen Sie den Ordner Download
Mit einem Doppelklick auf die Installations-Datei („revolver_office_8.X.X_win.exe“) öffnet sich ein Info-Fenster. Erlauben Sie mit einem Klick auf den Button Ja, dass Revolver Änderungen an Ihrem PC vornehmen darf und damit die Installation beginnt.
Danach öffnet sich ein zusätzliches Fenster mit dem Endbenutzer-Lizenzvertrag.
Klicken Sie in diesem Fenster auf den Button Akzeptieren, um die Lizenzbedingungen zu akzeptieren.
2. Der Setup-Assistent führt Sie durch die einzelnen Installations-Schritte.
Ist die Installation abgeschlossen, verlassen sie mit einem Klick auf den Button Fertigstellen den Setup-Assistenten. Die aktuelle Revolver-Version ist nun fertig für den Einsatz.
3. Mit einem Doppelklick auf die Programm-Datei im Ordner Programme/Revolver Office oder auf die Verknüpfung auf Ihrem Desktop, startet die aktuelle Programmversion auf gewohnte Weise.
Die Freischalt-Codes werden bei kleineren Updates übernommen und Revolver greift automatisch auf Ihre existierende Datenbank zu (Einzelplatz). Wenn Sie Ihren Freischaltcode neu eingeben müssen, erfahren Sie hier mehr über Freischaltcode eingeben.
Wenn Sie Revolver netzwerkfähig betreiben, müssen Sie Ihre Freischaltcodes am Revolver Server-Monitor eingeben und diesen auch updaten.
Update Revolver Server Monitor
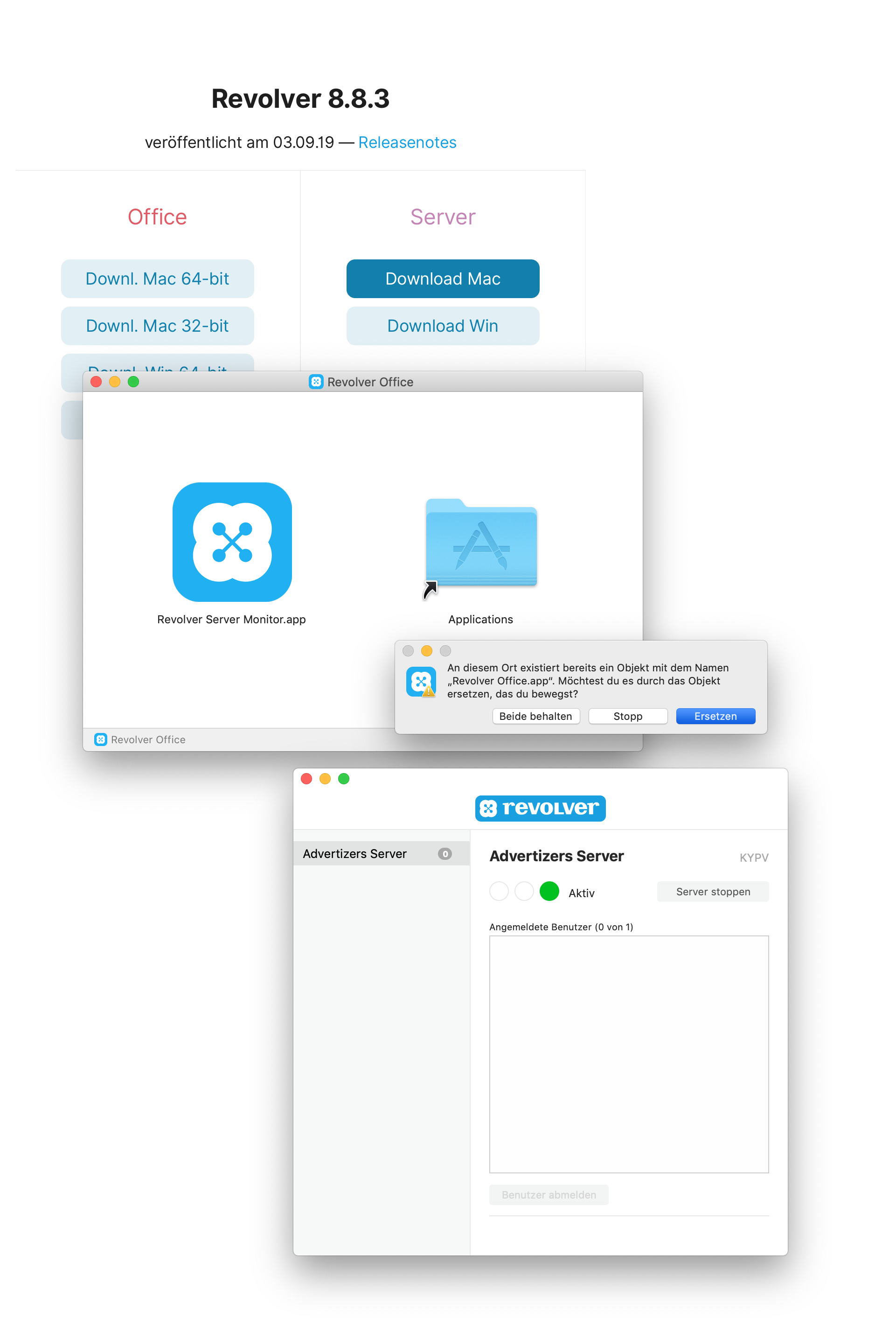
unter Mac OS X
Revolver als Server ist ein verlässlicher Partner für alle, die mit mehreren Mitarbeitern auf ein und denselben Datenbestand zugreifen müssen.
Die Datenbank wird dabei auf dem Server-Rechner installiert. Revolver greift also über das Netzwerk auf die Daten zu.
Der Update-Prozess des Server-Monitors ist dabei genauso einfach, wie die Erst-Installation. Was Sie beachten sollten, erfahren Sie hier.
1. Nachdem Sie die aktuelle Version von unserer Download-Seite geladen haben, befindet sich die Installations-Datei im Ordner Download.
Mit einem Doppelklick auf die Installations-Datei(„revolver_server-_8.X.X_mac.dmg“) öffnet sich ein Finder-Fenster mit dem Installations-Paket.
Klicken Sie in diesem Fenster auf den Button Akzeptieren und fahren fort
2. Ein neues Finder-Fenster öffnet sich. Ziehen Sie per Drag & Drop das Revolver-Icon in den Programme-Ordner.
Ein Hinweis-Fenster macht Sie darauf aufmerksam, dass bereits eine Datei mit demselben Namen exististiert.
3. Klicken Sie auf den Butten Ersetzen (dadurch überschreiben Sie die vorhandene Datei).
Ist die Installation abgeschlossen, können Sie Revolver in gewohnter Weise mit einem Doppelklick auf die Programm-Datei oder über das Dock öffnen.
Die Freischalt-Codes werden übernommen und Revolver greift automatisch auf Ihre existierende Datenbank zu. Wenn Sie Ihren Freischaltcode neu eingeben müssen, erfahren Sie hier mehr über Freischaltcode eingeben.
Update Revolver Server Monitor
unter Windows
1. Mit einem Doppelklick auf die Installations-Datei („revolver_server-_8.X.X_win.exe“) öffnet sich der Installations-Assistent.
2. Akzeptieren Sie den Software- lizenzvertrag. Sind alle Installations-Schritte durchgeführt, ist der Revolver Server-Monitor einsatzbereit.
3. Mit einem Doppelklick auf die Programm-Datei im Ordner Programme startet die aktuelle Programmversion auf gewohnte Weise.
Die Freischalt-Codes werden übernommen und Revolver greift automatisch auf Ihre existierende Datenbank zu. Wenn Sie Ihren Freischaltcode neu eingeben müssen, erfahren Sie hier mehr über Freischaltcode eingeben.
