Aktuelle Themen
Update Anleitung ab Revolver 8.13
Anmeldeprobleme mit Apple macOS Sequoia 15 Systemen
PDF Download Pfad lässt sich nicht einstellen oder ändern (macOS 15.2 Sequoia)
Firmen & Mandanten & Nummernkreise
PDF-Druckerinstallation (Windows)
Wie installiere ich den TeamViewer Quick Support unter macOS?
Installation und Startprobleme von Apple Rechnern mit ARM-basierten M1, M2, M3 und M4 Prozessoren
SOLO Upgrade auf Revolver ONE 8.13
Daten-Migration ab 8.12.0
E-Rechnung
Allgemeines zu E-Rechnungen, X-Rechnung & ZUGFeRD
Checkliste & Infos zu E-Rechnungen
Grundeinstellungen für E-Rechnungen
Erzeugung und Verarbeitung von E-Rechnungen sind in SOLO nicht möglich.
FAQ E-Rechnung
Technik
E-Rechnungsupdate klappt nicht
Einführung
Überblick
Vorteile
Welche Version ist die richtige?
Design-Modus
Revolver testen
Sprache umstellen
Rückfragen an: Daten des Ansprechpartners im Ausdruck anpassen
Installation
Download und Installation
Was liegt wo?
Freischalt-Code eingeben
Datensicherung am Einzelplatz
Update- und Konvertierungsschema bis 8.12.6
Erste Schritte
Wie lege ich einen Kunden an?
Wie lege ich eine Leistung an?
Wie lege ein Projekt an?
Wie wandele ich ein Projekt in ein Angebot um?
Welche Einstellungen muss ich in jedem Fall vornehmen?
Wie nehme ich Einstellungen im Bereich der Faktura vor?
Wie personalisiere ich meine Zeiterfassung?
Wie stelle ich Nummernkreise ein?
Wie lege ich Buchungskonten an?
Wie stelle ich die richtige Währung ein?
Wie lege ich mein Briefpapier an?
Wie binde ich mein Logo in Revolver ein?
Wie gestalte ich meine Rechnungen?
Wichtige Begriffe
Funktionsbereiche
Oberfläche
Organizer
CRM
Projekte
Artikel
Faktura
Artikel und Leistungen
Einkauf
Verkauf - was muss ich darüber wissen?
Zahlungen
Stornorechnung, Korrekturrechnung oder Gutschrift
Reports (Auswertungen)
Reports Firma
Verkaufsprognose
Umsatz & Kosten
Offene Angebote & Aufträge
Entwicklung Umsatz & Kosten
Rohertrag & Deckungsbeitrag
Reports Kunden
Reports Projekte
Übersicht Projekt-Auswertung
Projekt-Auswertung
Projekt-Auswertung (gruppiert)
Tätigkeitsnachweis
Tätigkeitsnachweis (Detailansicht)
Offene Teilschritte
Status-Liste
Soll-Ist-Vergleich Stunden sortiert
Reports Finanzen
Offene Rechnungen
Offene Posten Kunden
Offene Poste Lieferanten
Liquiditäts-Entwicklung
Kassenbuch
Mahnvorschlag
Zahlungsvorschläge
Zahlungsvorschlag mit Skonto
Reports Weitere
Reports Einkauf
Reports Mitarbeiter
Filter-Einstellungen
Report - Übersicht in Revolver 8.x.x
Grundfunktionen
EPC & Schweizer QR-Code
Arbeiten mit Projekten
Projekt-Grundlagen
Projekte – was muss ich darüber wissen?
Über Projekte und Ordner
Die Projektliste
Teilschritte
Zeiterfassung
Wie erfasse ich meine Zeit über die Listenfunktion?
Wie erfasse ich meine Zeit über die Konsole?
Wie erfasse ich meine Zeit über die Stoppuhr?
Projekt-Workflow
Kontakte knüpfen - Adresse anlegen
Das Interesse ist geweckt - Angebot erstellen
Die Arbeit beginnt - Teilschritte anlegen
Voraussetzungen schaffen - Projekt anlegen
Angebot angenommen – Angebot in Auftragsbestätigung umwandeln
Die Zeit läuft – Zeiten erfassen
Geschafft – Projekt auswerten
Das Beste zum Schluss - Rechnung erstellen
Einstellungen
Persönlich
Allgemein
Buchungskonten
Einführung
Neues Buchungskonto anlegen
Buchungskonto einstellen
Konten bei Kunden, Lieferanten und Leistungen eintragen
Faktura
Zeiterfassung
Rabatte, Aufschläge, Provision
Textbausteine
Wertelisten
Nummernkreise
Währungen
Markierungsfarben
Administration
Design-Modus
Einführung
Listen
Eingabeformulare
Überblick
Neues Eingabeformular erstellen
Eingabeformular duplizieren
Feld zur Datenbank hinzufügen
Feld zum Eingabeformular hinzufügen
Temporäres Funktionsfeld anlegen
Druckmenü bearbeiten
Druckmenü - Druckformulare zuordnen
Druckformulare
Übersicht
Der Druckformular-Editor
Briefpapier anpassen
Firmenlogo einbinden
Eigene Schriftarten verwenden
Unterschriften einbinden
Bereichs-Typen der flexiblen Zone
Seitenumbruch erzwingen
Nicht editierbare Elemente
Ein weiteres Briefpapier erstellen (z.B 2. Mandant)
Einstellungen
Mehrere Elemente auf einmal markieren kopieren oder verschieben
Import und Export
Datenschutz
DSGVO
Allgemeine Informationen
Verfahrensverzeichnis
Technische und Organisatorische Maßnahmen
Auskunftserteilung und Einwilligung
Löschung und Sperrung
GoBD
FAQ
Probleme und Lösungen
Fehlermeldung (Verknüpfung) bei neuen Benutzer anlegen
Aktuelle Feiertage fehlen im Kalender der Zeiterfassung
Verbindung zum Mac-Server (Ventura 13.2.1) bricht ab.
Test-Umgebung im laufenden Server-Betrieb
Wieso muss ich plötzlich einen neuen Administrator anlegen
Daten-Migration (Einzelplatz)
Daten-Migration (Revolver Server bis zur Version 8.8.3)
Falsche Zeiterfassung in Revolver?
Rundungsfehler in der Zeiterfassung?
Abrechnungs Varianten in Revolver 8.x.x
Text-Formatierung mit HTML
Revolver Server Performance, Optimierung, Stabilität
Serienbriefe mit Revolver Office erstellen
Wo ist meine Rechnung? - Dokumente wiederfinden
Dokumente wiederherstellen (mit korrektem Nummernkreis)
Der automatische Re-Login / Anmeldung am Server
Wie arbeite ich mit Mustervorlagen?
Dokumente aus dem Papierkorb holen
Fragen zur Preisen und Lizenzmodell
unveröffentlicht
Probleme und Lösungen
'syntax error' bei PDF (E-Mail) Versand (ab Revolver 8.12.x)
'Permission denied' beim PDF-Versand (ab Revolver 8.12.x)
Fehlermeldung '359:360: syntax error' beim PDF-Mail Versand
ERechnung, XRechnung, XML-Datei leer (ab 8.12.x)
PDF-Fehlermeldung Fehler beim Druck!
PDF-Pfad ändern (Windows)
PDF lässt sich nicht öffnen (Windows)
'Fehler bei der Umbenennung des PDF´s ...'
Fehlermeldung beim PDF-Emailversand (Keine Berechtigung....Zugriffsrechte...)
PDF wird sofort geduckt aber nicht erzeugt, Speicherpfad ändern.
Der Revolver Server (ab 8.12.x) startet nicht richtig
Rechnungspositionen erscheinen nicht im Ausdruck
Fehler beim Speichern des Dokuments: (0)
Die Client Verbindung zum Revolver Server wurde unterbrochen.
Das Revolver Fenster lässt sich nicht verschieben, Standardeinstellungen wiederherstellen
Empfänger E-Mail Adresse in Firma bzw. in der Rechnung hinterlegen (ab Revolver 8.12.x)
Nach Migration (Serverumzug) mit Datenbankwiederherstellung können die Anhänge nicht geöffnet werden (gilt nur ab Revolver Server 8.9.x )
Suchfunktion optimieren
Feiertage der Zeiterfassungskonsole anpassen
Revolver Server Downgrade von Version 8.12.x auf 8.11.x
Sonstiges
Feld im Druckformular anpassen (MwSt.)
MwSt. bei Wiederholungsrechnungen
Mehrwertsteuer Absenkung (MwSt.) Einstellungen
Mehrwertsteuerabsenkung und der Datev-Buchhaltungexport
Versionen
- Kategorien
- Aktuelle Themen
- SOLO Upgrade auf Revolver ONE 8.13
SOLO Upgrade auf Revolver ONE 8.13
Geändert
von Thorsten Hill
SOLO Upgrade auf ONE 8.13 mit Server und Client
Version prüfen
- Die Anleitung gilt nur für einen SOLO, ONE Einzelplatz oder OFFICE Einzelplatz der ohne einen Revolver Server läuft (bis zur Version 8.12.6, für macOS). Bei älteren Versionen bis zur Version 8.11 sollte das Upgrade durch den REVOLVER Support erfolgen.
Telefon-Support
Unser Telefon-Support ist montags bis freitags von 9 bis 17 Uhr für Sie da.
Bitte wählen Sie +49 241-510 340, um einen Support-Termin zu vereinbaren.
Benutzername und Passwort
- Wählen Sie in SOLO in der Menüleiste unter Einstellungen ▹ Administration ▹ Benutzer den Punkt ▹ Bearbeiten
- Dort den Benutzername notieren und wenn noch kein Passwort vergeben wurde, eins setzen und notieren.
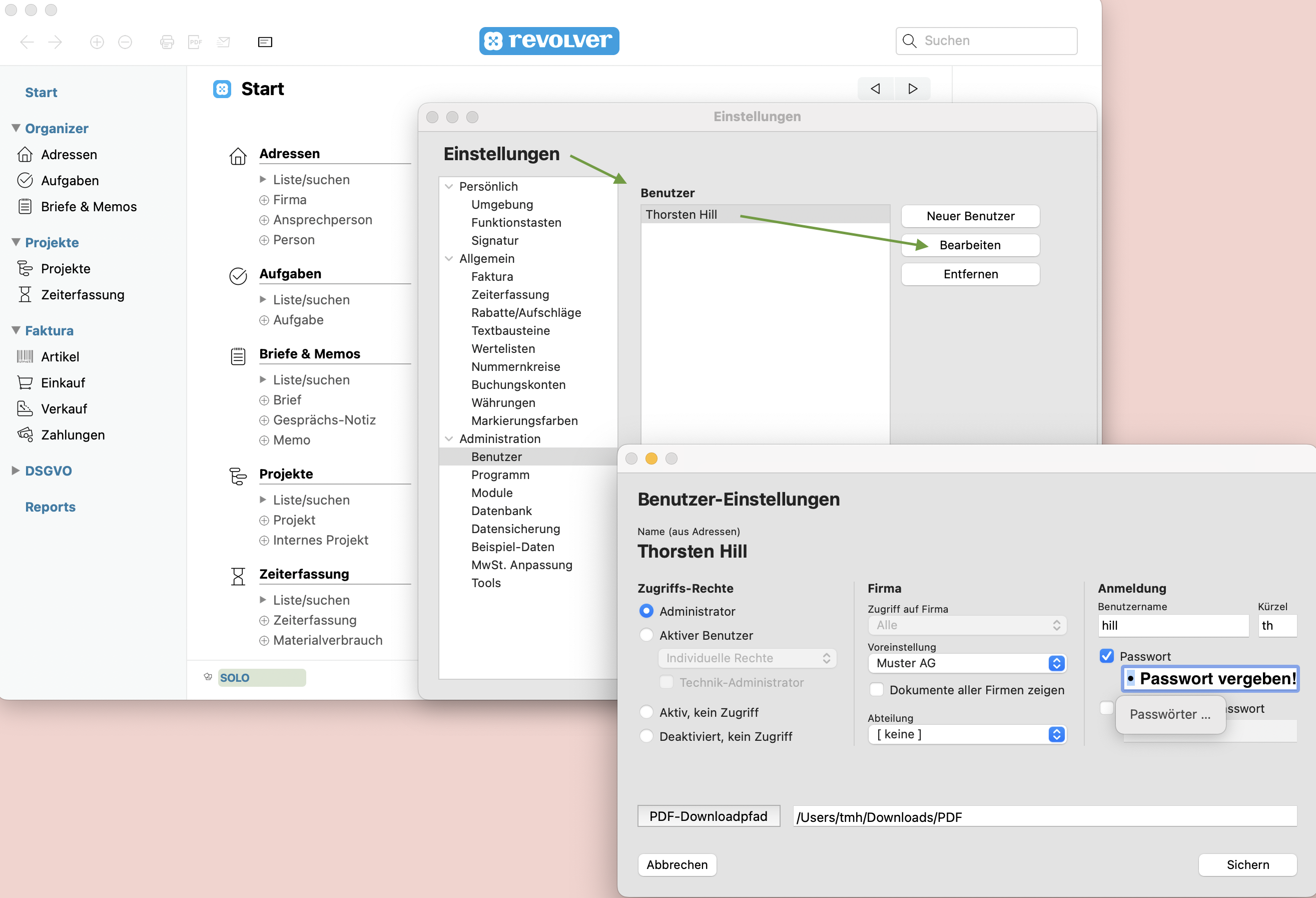
Freischaltcode entfernen
- Wählen Sie in SOLO in der Menüleiste unter Einstellungen ▹ Administration ▹ Programm den Punkt ▹ Freischalt-Code(s) entfernen.
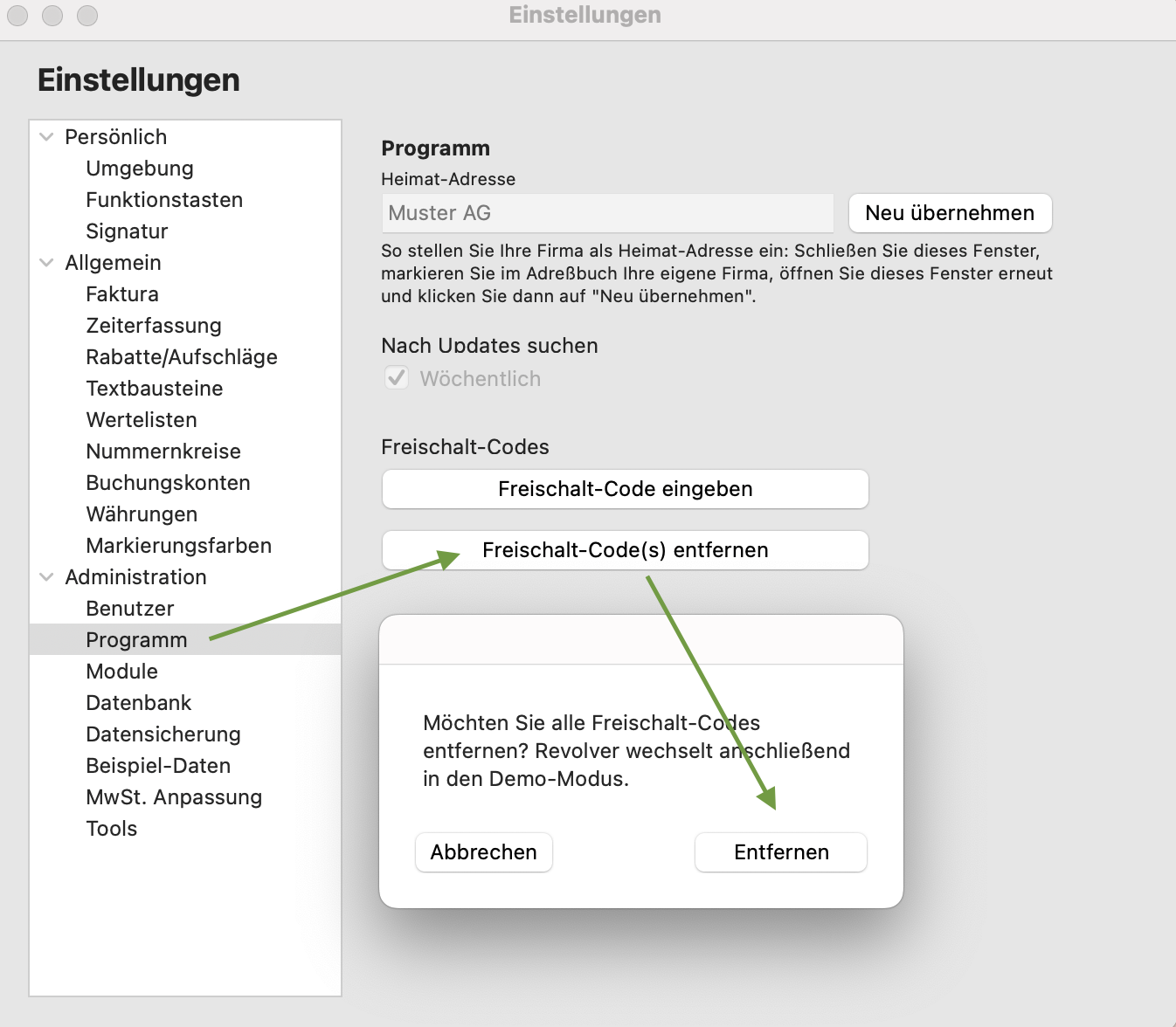
Datensicherung erstellen
- Wählen Sie in SOLO in der Menüleiste unter Ablage ▹ Datensicherung den Punkt 'Erstellen unter…'

- Ein Finder-Fenster öffnet sich. Wählen Sie den Ort für die Datensicherung und klicken Sie auf den Button 'Auswählen', z.B. Schreibtisch (Desktop).
- Revolver erstellt einen Ordner mit allen Revolver Daten und Anpassungen
ONE 8.13 auf macOS installieren
Download
Auf der Download-Seite finden Sie die aktuellen Revolver-Versionen. Bitte beachten Sie die System-Voraussetzungen.
Wichtige Informationen zu Revolver Server Installationen auf Apple Rechnern mit Arm Prozessoren (M1, M2, M3 und M4) hier.
- ONE herunterladen und Doppelklick auf die dmg-Datei.
- Verschieben Sie Revolver ONE und den Revolver Server in den Ordner Programme / Application.
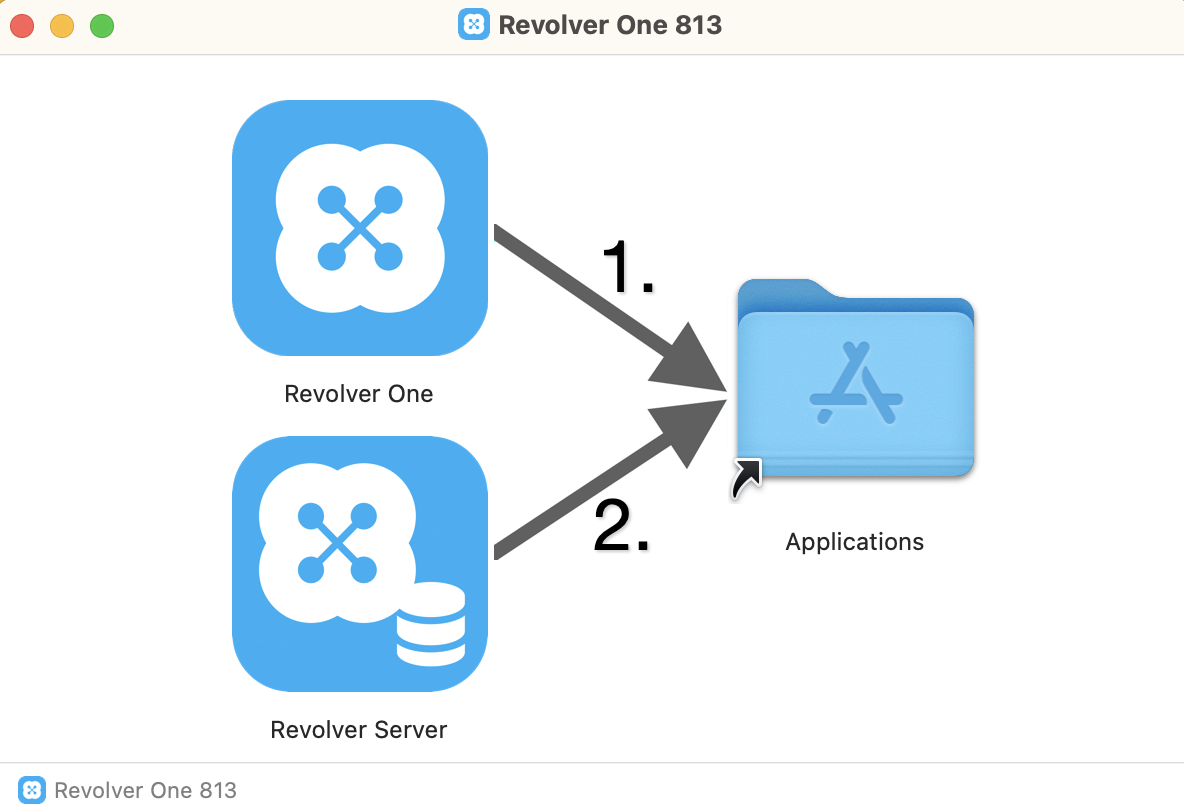
- Starten Sie Revolver ONE. Klicken Sie auf den Button 'An einem Server anmelden'.
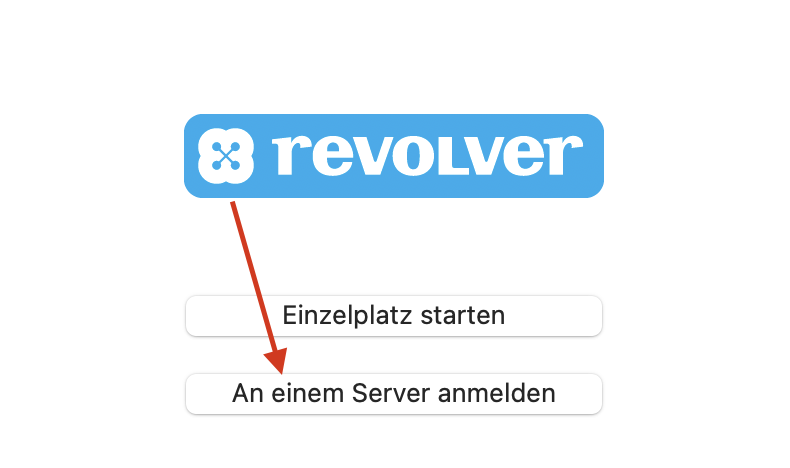
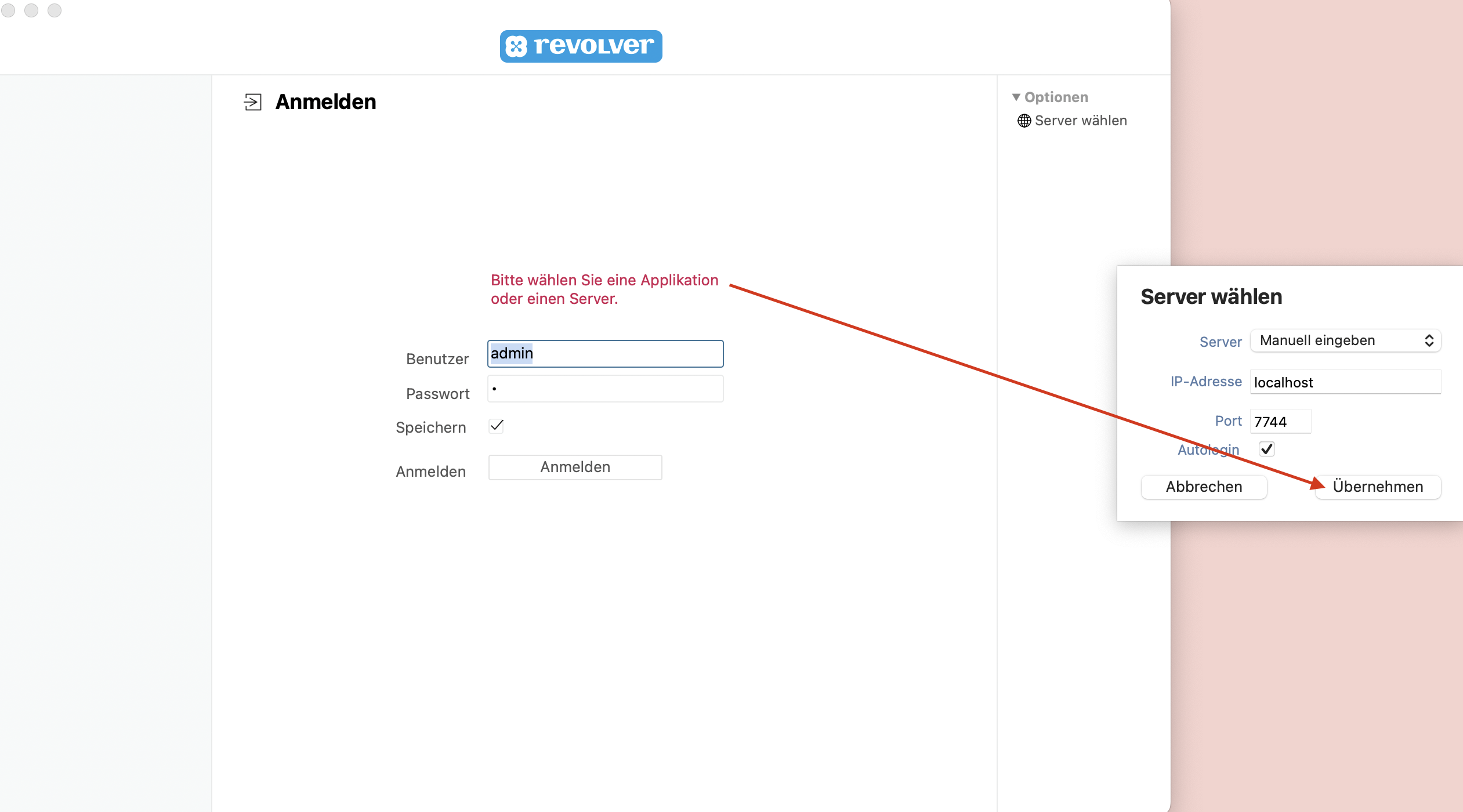
- Zuerst startet der Client, kurz danach automatisch der Revolver Server.
- Vergeben Sie einen Server-Name und klicken auf den Button 'Hinzufügen'. Nach kurzer Zeit erscheint die Meldung 'Der Server wurde angelegt....'.
- Als nächstes einmal auf den Button 'OK' der Meldung klicken.
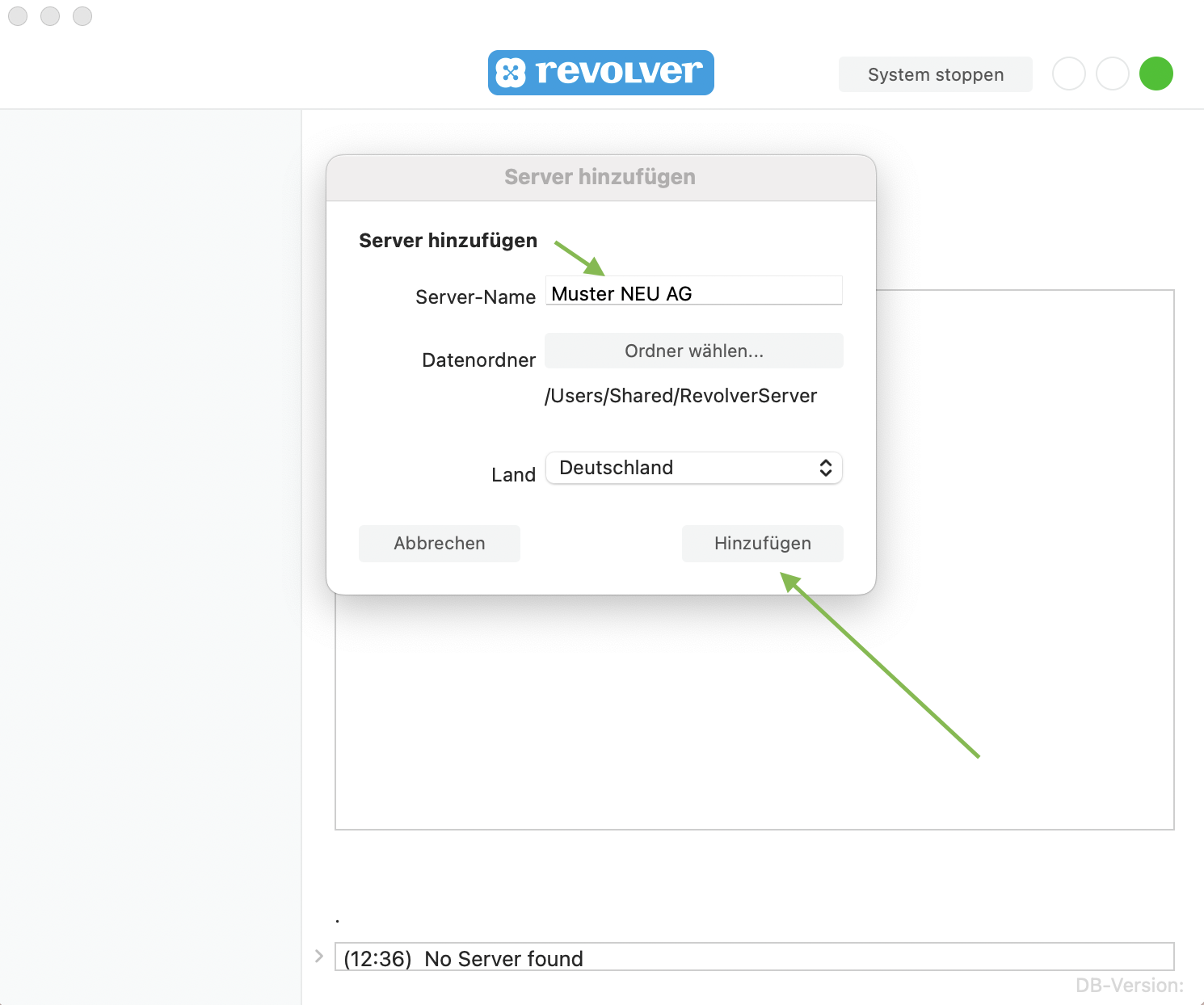
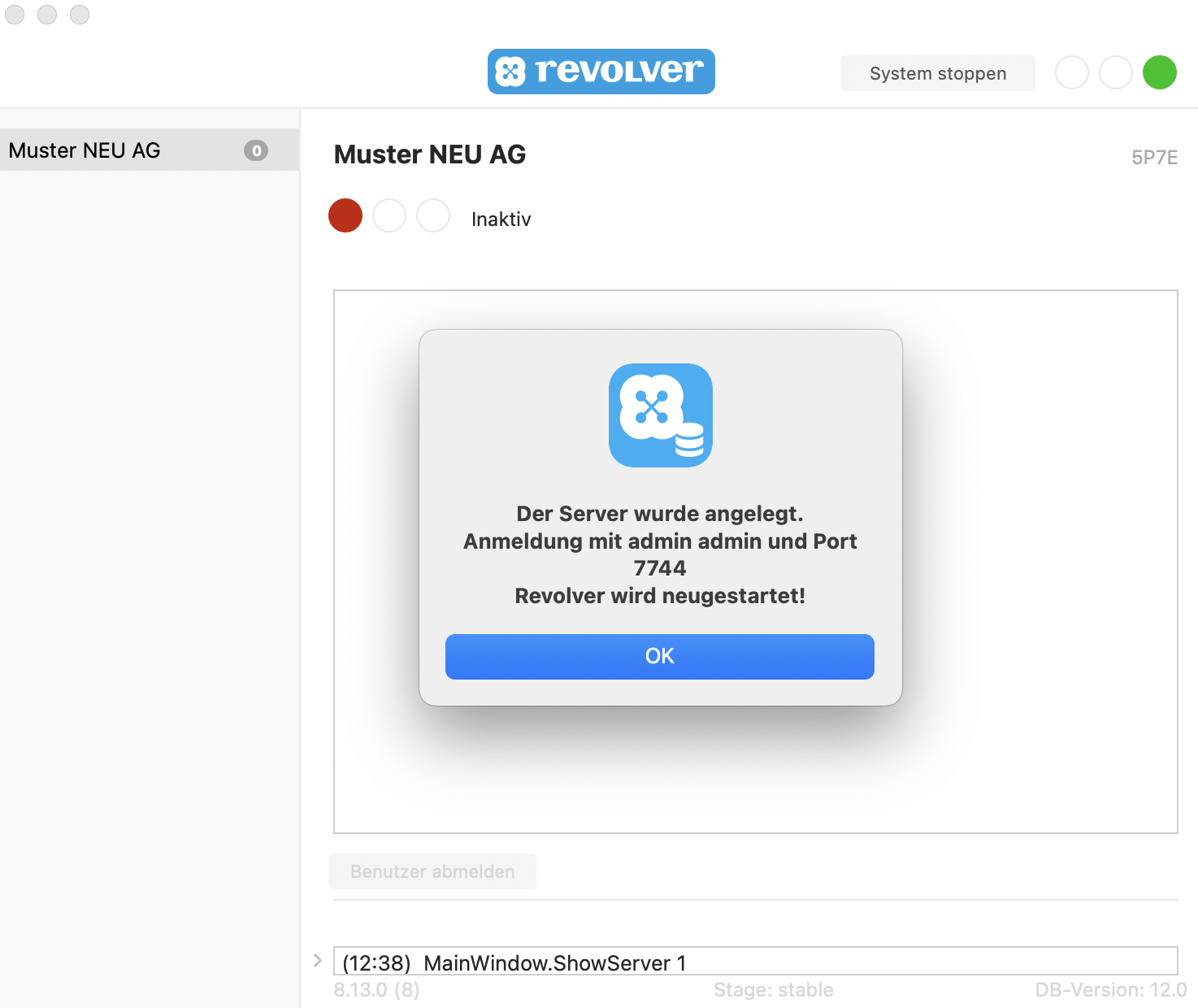
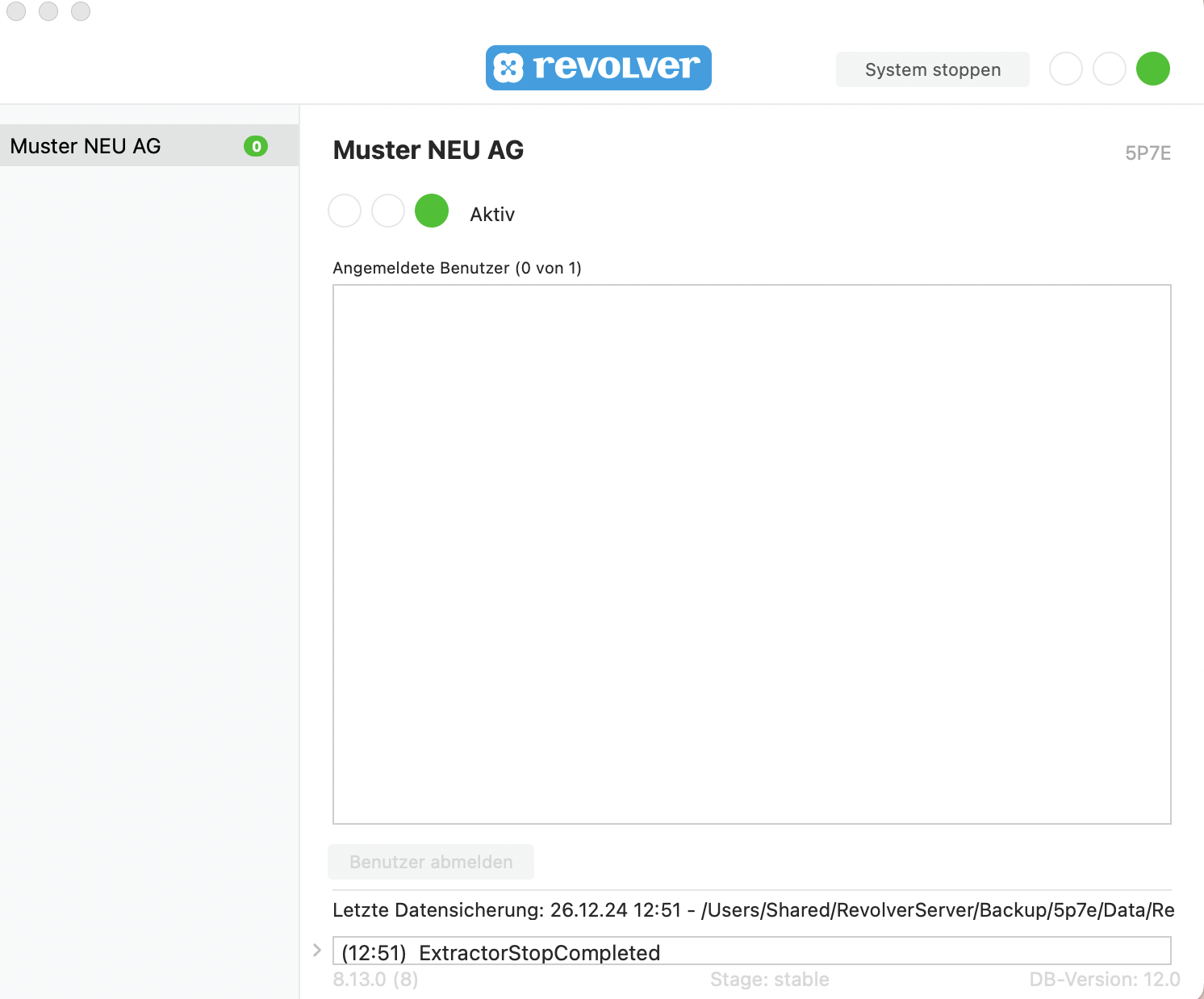
Freischalt-Code eingeben
- Geben Sie den neuen ONE Freischalt-Code im neuen Revolver Server ein.

- Wenn sie den Revolver Server stoppen können sie den Freischalt-Code unter Revolver Server ▹ Einstellungen in der Kategorie 'Freischalt-Codes' mit einem Klick auf den Button 'Codes eingeben' hinzufügen.
MODULES kopieren
Haben Sie Datenbank-Anpassungen vorgenommen? Ihr Briefkopf mit Logo ist hinterlegt? Sie benutzen Signaturen, um Ihre Mails und Briefe zu unterschreiben?
Dann sollten Sie unbedingt den Ordner Modules auf den neuen Revolver ONE Server übertragen.
- Stoppen sie den neuen Revolver Server und kopieren den Ordner Modules aus der vorher erstellten Revolver Datensicherung (z.B. aus dem RevolverBackup Ordner auf dem Schreibtisch) und übertragen diesen auf den neuerstellten Revolver Server. Sie finden den Ordner Modules unter Benutzer:innen ▹ Geteilt ▹ Revolver Server ▹ Datenbank-Kürzel z. B. 5P7E ▹ Modules.
- Alternativ können sie direkt rechts auf die Server ID des neuen Revolver Servers klicken. Es öffnet sich ein neues Fenster mit den Revolver Ordnern. Dort ersetzen sie diese.
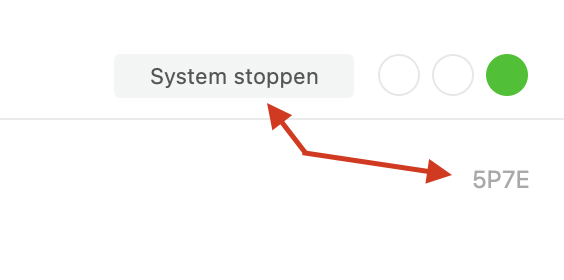
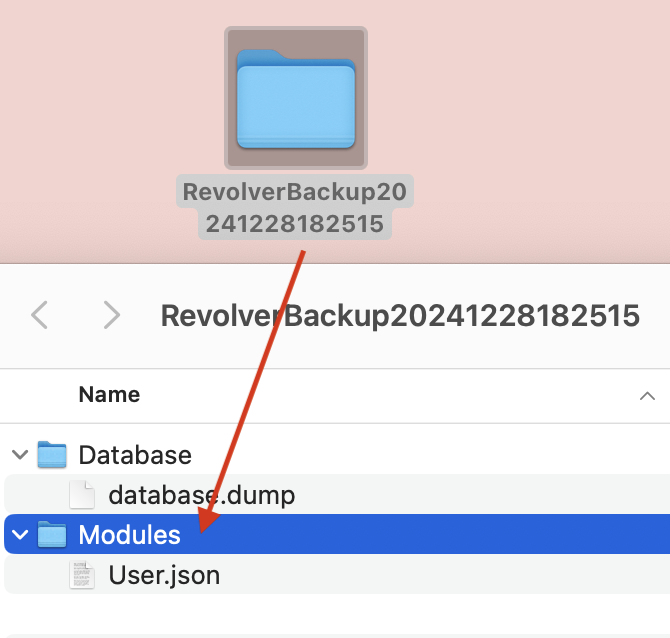
Starten Sie den Revolver Server neu, nachdem Sie den Modules Ordner übertragen haben.
Datensicherung (database.dump) einspielen
- Wählen Sie zum Einspielen der SOLO-Inhalte in der Menü-Leiste des Revolver Servers 'Datensicherung ▹ Wiederherstellen …'.
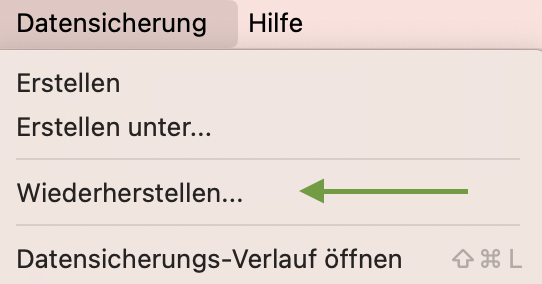
- Wählen Sie im sich öffnenden Finder Fenster die Datensicherung aus dem RevolverBackup Ordner die Datei 'database.dump' aus.
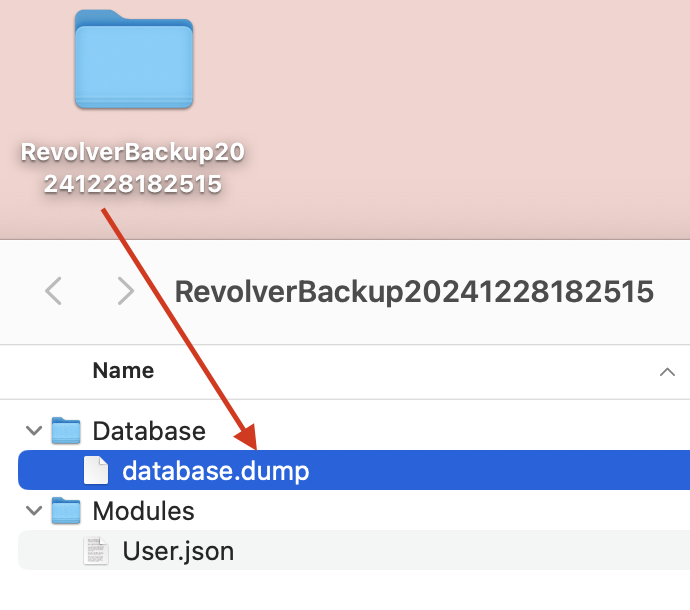
- Mit einem Klick auf den Button 'Öffnen' werden die Datenbankinhalte in die neue leere Datenbank übertragen. Nach der Wiederherstellung startet der Revolver Server automatisch.
Backup Ordner und Sicherungs Intervalle einstellen
- WICHTIG! Nach der Datenwiederherstellung gehen Sie in die Revolver Server Einstellungen ▹ Datensicherung und legen dort die Parameter für die automatischen Datensicherungen fest.
- WICHTIG! Speicherort: Erstellen Sie zuerst einen Zielordner, mit einem Klick auf den Button Ort wählen… legen Sie mittels eines Finder-Fensters fest, wo die Datensicherung abgelegt werden soll.
- Sicherungszyklus: Legen Sie hier den Rhytmus der Datensicherung fest. Ihnen stehen mehrere Zeitabstände zur Verfügung:
Mehrmals täglich - Empfehlung!
Täglich
Wöchentlich
Monatlich
- Sicherung aufbewahren: An dieser Stelle legen Sie fest, wie viele Datensicherungen auf Ihrem Datenträger angelegt werden dürfen. Sie können auswählen zwischen:
7 Sicherungen
14 Sicherungen
30 Sicherungen
60 Sicherungen - Empfehlung!
WICHTIG! Erste Sicherung des Monats aufbewahren: Wir empfehlen, diese Option zu aktivieren. Dadurch behalten Sie pro Jahr 12 Datensicherungen dauerhaft.
- Uhrzeit: Legen Sie mit einem Haken fest, zu welcher Zeit eine Datensicherung von Revolver vorgenommen wird.
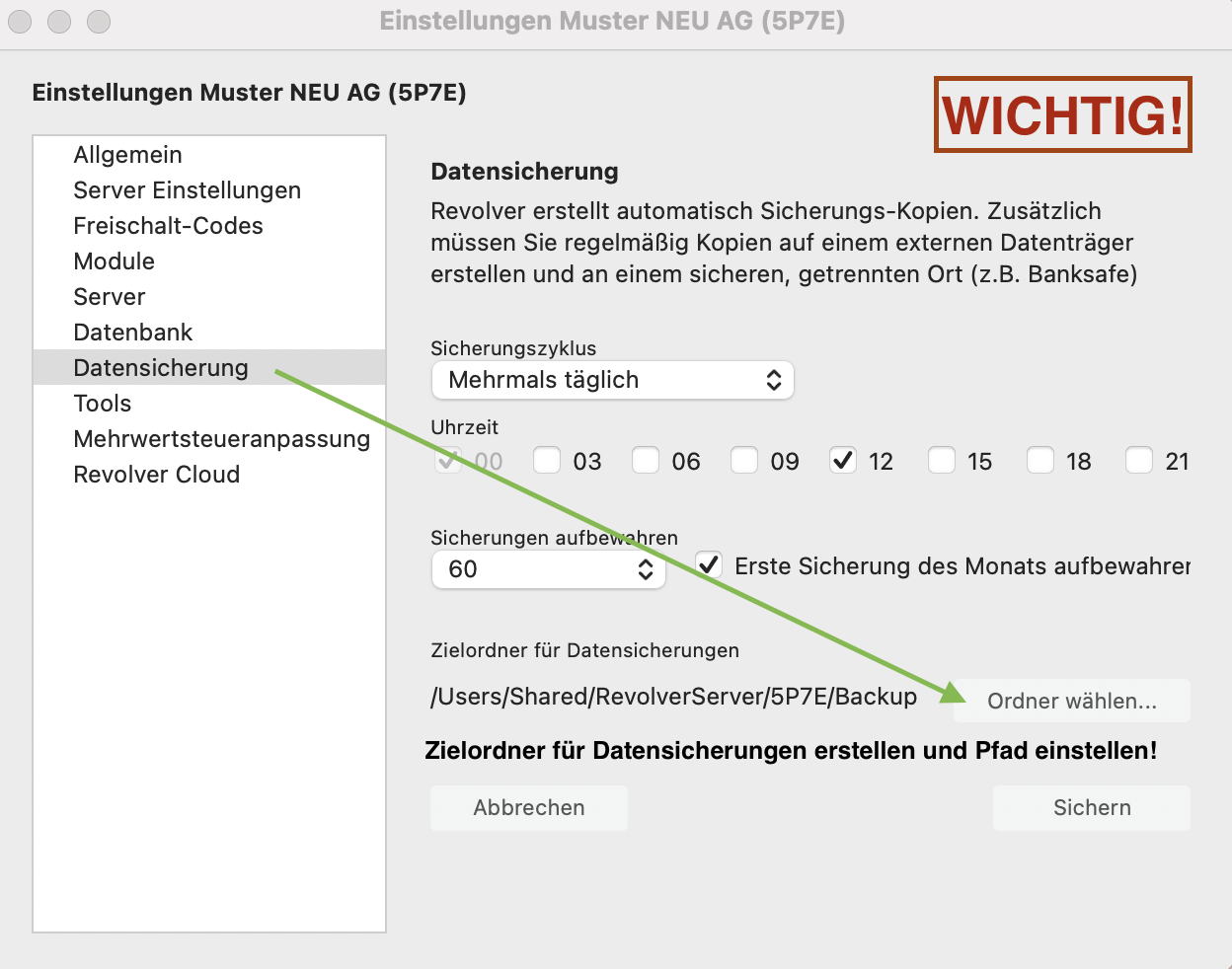
Revolver Anmeldung
- Um sich anzumelden, muss vorher immer der Revolver Server gestartet sein (Grüne Ampeln). Die direkte Anmeldung erfolgt dann über den Revolver Client.
- Im Anmeldefenster einmal rechts Server wählen und auf übernehmen klicken.
- Benutzer und Passwort im Anmeldefenster eintragen.
- Button 'Anmelden' anklicken.
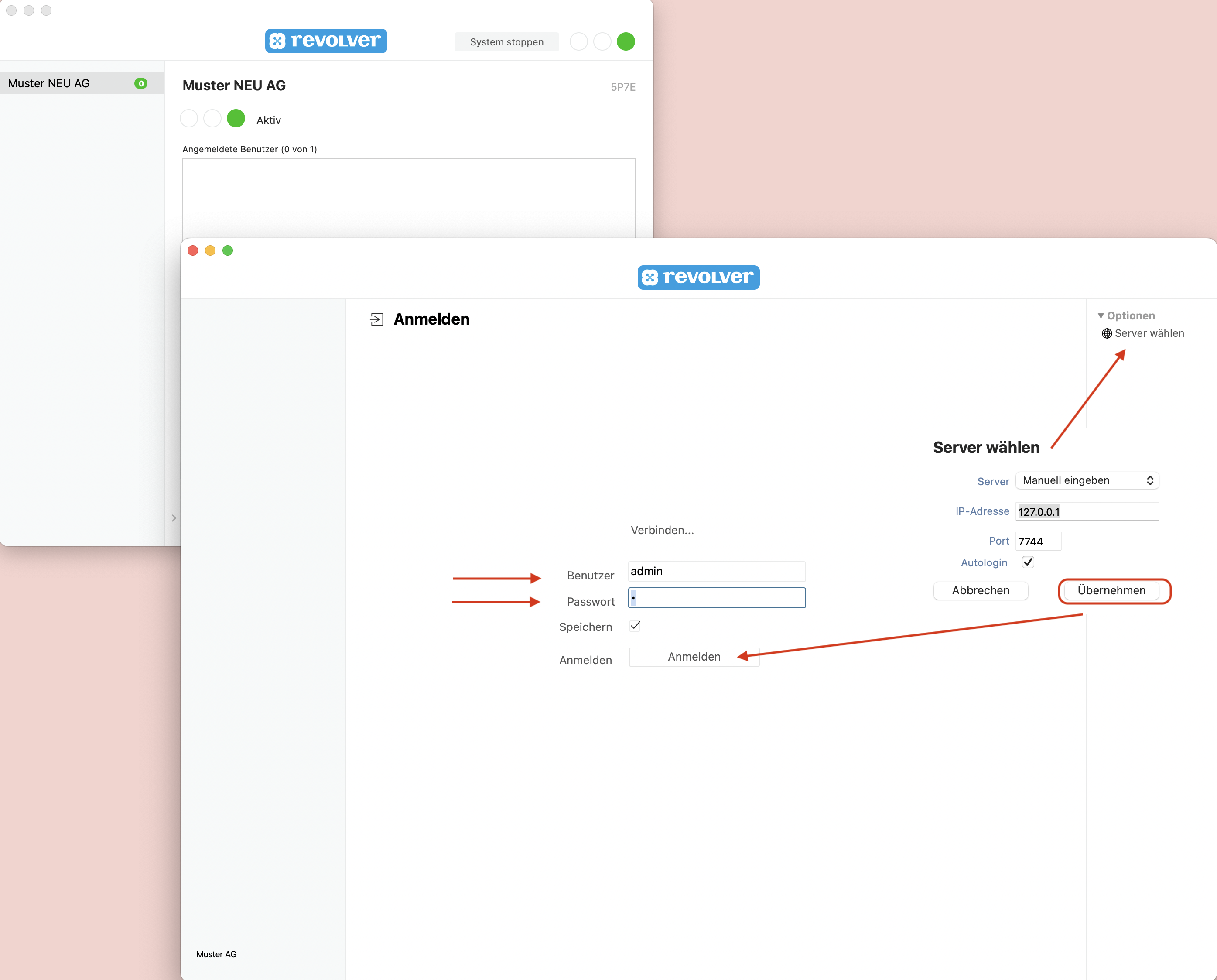

Logo Dateien in die Revolver Preferences Ordner kopieren
- Wählen Sie zum Einspielen der Logo Datei(en) in der Menü-Leiste des Revolver Clients 'Revolver Office ▹ Über Revolver …'.
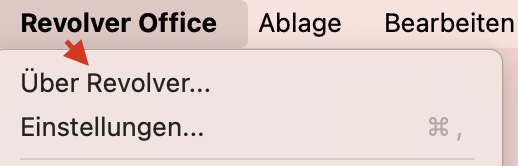
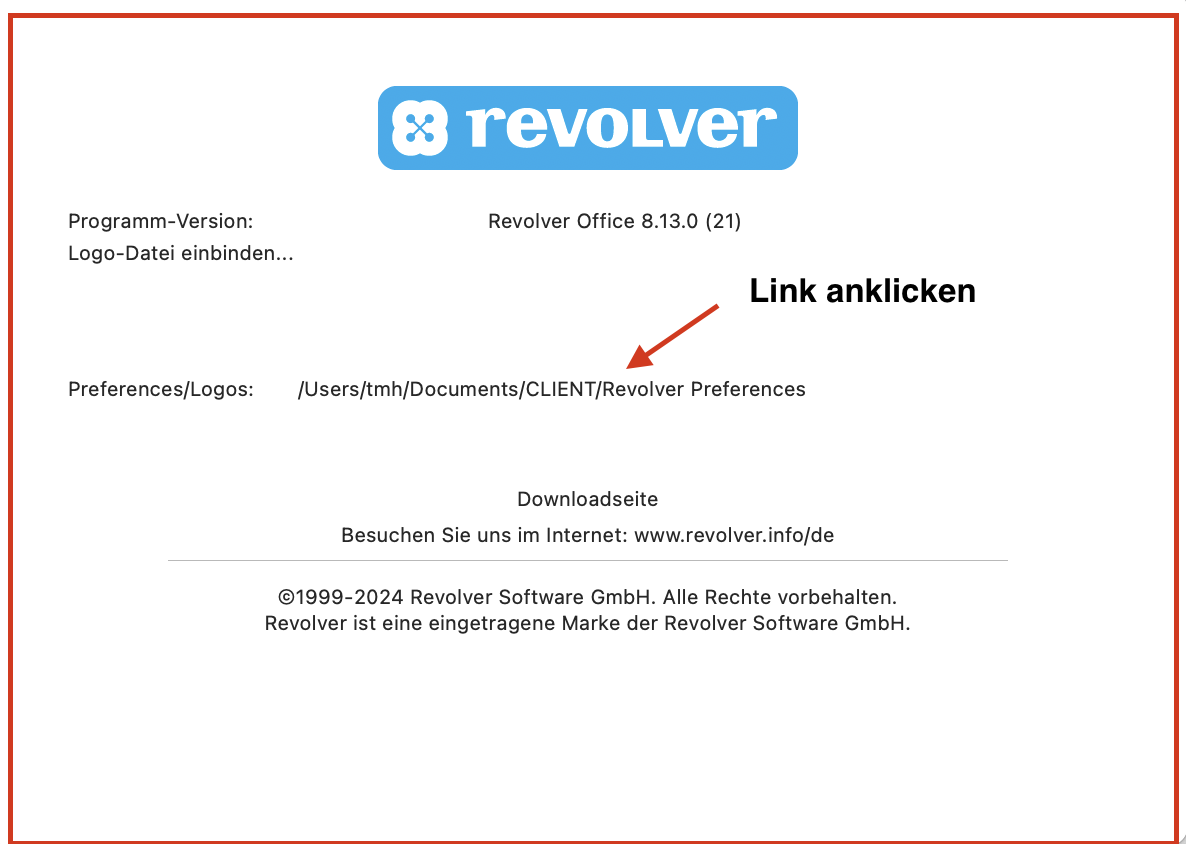
- Link Preferences/Logos anklicken. Es öffnet sich ein weiteres Fenster 'Revolver Preferences'.
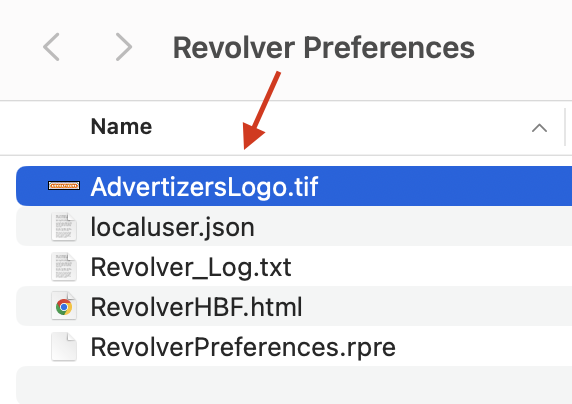
- Legen Sie dort Ihre Logo Dateien.
Automatischer 'Log in' auf macOS einrichten
- Optional können Sie den automatischen 'Log in' auf Ihren Client einrichten. Dazu muss rechts bei Server wählen der Haken 'Autologin' gesetzt werden.
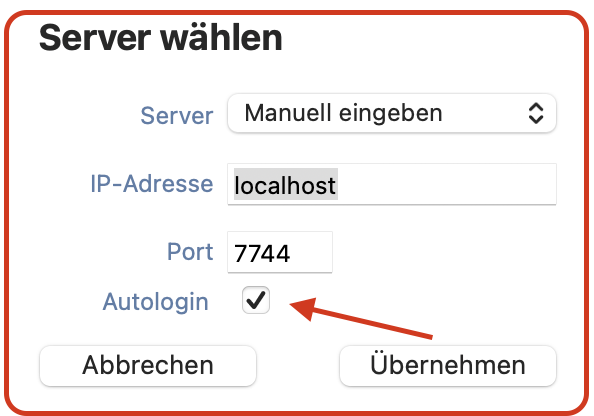
- Im Anmeldefenster den Haken 'Speichern' setzen.
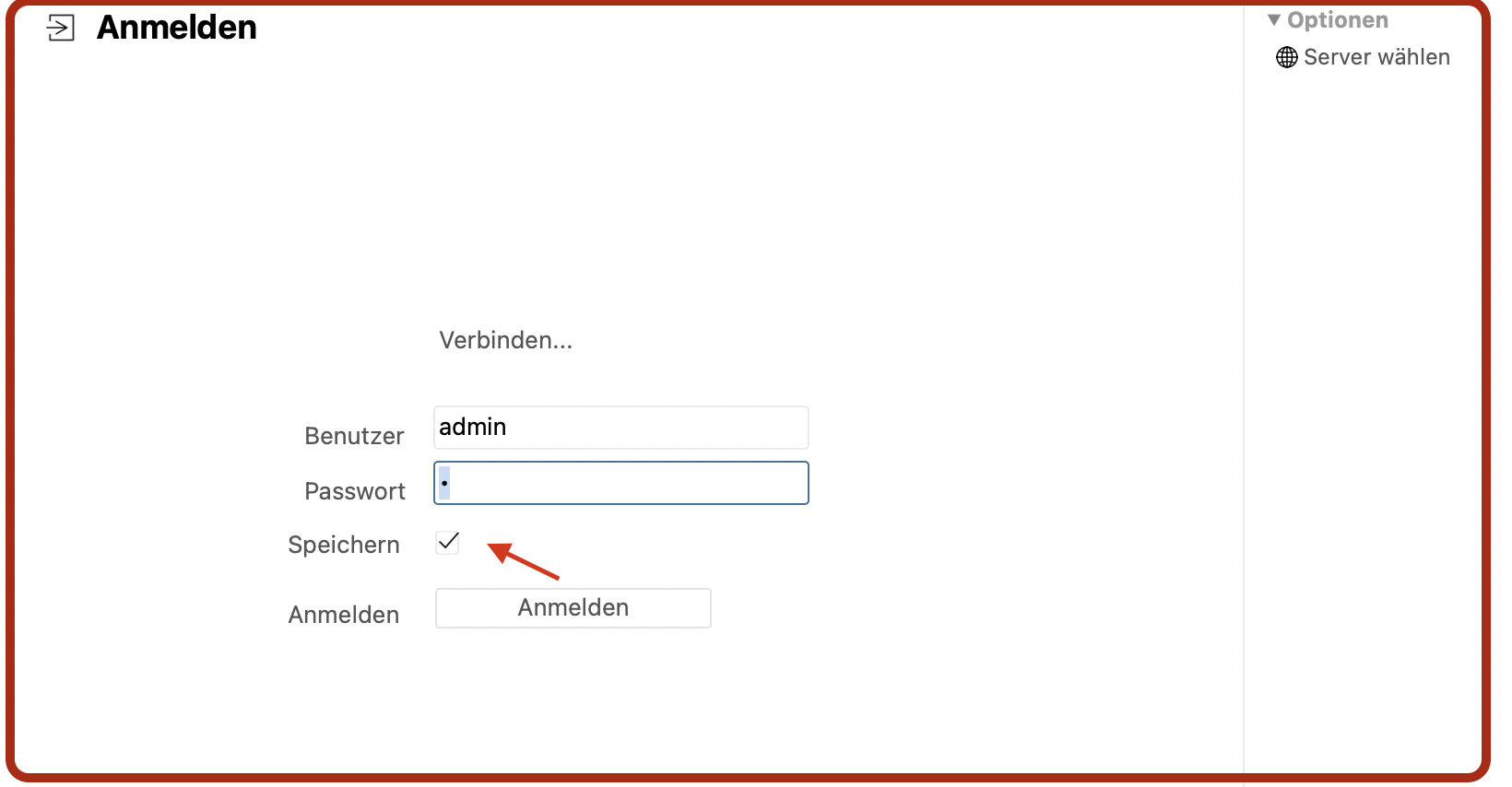
SOLO und Alias entfernen
- Wenn die Installation und Einrichtung erfolgreich war, kann SOLO aus dem Ordner Programme / Application und die Alias(e) vom Schreibtisch und aus dem Dock entfernt werden.
